メールのバックアップ(XPでOutlookExpressの場合)
パソコンを変えても、メールの中にはずっととっておきたいものもあります。ので、必要なメールのバックアップをとっておけば、たとえば再インストールしたり、新しいPCになっても大丈夫。
バックアップの前に、メールの整理をしましょう。
いらないメールは削除して、削除フォルダも空にして、ファイル→フォルダ→最適化をしておきましょう。
ま、しなくてもいいけど^^;
まずはバックアップデータを残すフォルダを作りましょう。
今回はマイドキュメントに、200501backupというフォルダを作りました。
その中に、mailというフォルダをさらに作っておきます。
もちろん、このバックアップフォルダは、PCにあっても、あんまり意味はないかも。
CDなどに焼いておきましょう。
| OutlookExpressを起動して、ツール→オプションで、オプションの画面(ダイアログ)を出します。 |  |
| 最初は「全般」タブが表示されてるので、右上のメンテナンスっていうタブをクリックして下さい。 そこの、真ん中ヘンの「保存フォルダ」というのをクリック。 |
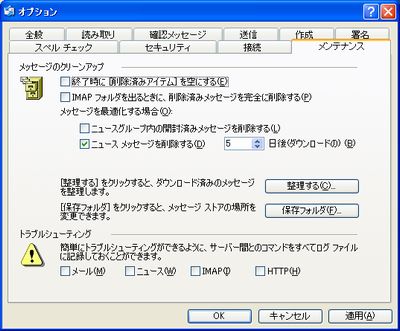 |
| すると、この画面が開きます。 ここの場所に、メールたちが保存されてるわけです。 |
 |
| このC:\〜をずずず〜っと左から右へドラッグしてください。 ドラッグして、色が反転されたら、その反転されてる上で、マウスを右クリックします。 そして、コピーを選んでください。 そしたら、この画面をキャンセルを押して閉じてください。 ついでにメールソフトも閉じてください。(閉じなくてもいいけど) |
 |
| 次に、XPの左下の「スタートメニュー」から「ファイル名を指定して実行」を選びます。 | 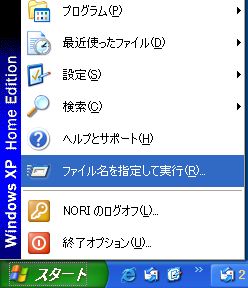 |
| すると、こんなのが開きます。 |  |
| ここの名前のところにカーソルを合わせて、右クリックで貼り付けを選択してください。 |  |
| こんな感じです。 で、OKをクリックしてください。 エクスプローラが開きます。 |
 |
| ここに、「メールソフトのフォルダの名前.dbx」という名前のファイルがあります。 私はいろんなフォルダにわけてるので、たくさんありますが、通常は「受信トレイ」と、「送信済みアイテム」とかが保存するべきものかしら? 必要なものがわからない場合は、全部コピーしてもOK。 コピーしたいものを選択して、反転されたところの上で右クリック→コピー (それか、メニューの編集→コピー) そして、保存先に移動します。 最初に作っておいた保存用のフォルダに移動します。 移動したら、そこで右クリック→貼り付け(もしくは、メニューの編集→貼り付け) をすると、フォルダがコピーされました。 |
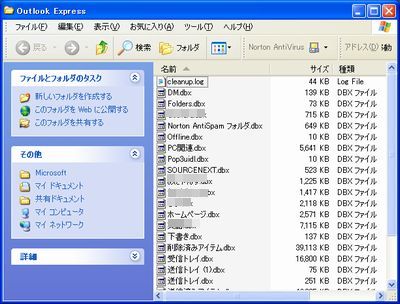 |
| 新しいOutlookExpressを開く。 ファイル→インポート→メッセージを選択。 インポートダイアログが開くので、元のメールソフトとバージョンを指定する。 今回は、OutlookExpress6.0なので、それを選択。 次へボタンをクリック。 OutlookExpress6ストアディレクトリからメールをインポートする。を選択して、OKをクリック。 メッセージの場所を、参照ボタンで選択する。 今回だと、マイドキュメント→200501backup→mail で、OK。 そしたら、次へをクリック。 フォルダの選択画面になるので、保存したフォルダを選択するか、 すべてのフォルダを選択して次へをクリック。 すると、インポートが開始されて、以前と同じメールが復元される。 |